How to rip DVD, convert DVD, and edit DVD Movie with Wondershare DVD Ripper?
This tutorial is about how to use Wondershare DVD Ripper Platinum to rip DVD movies, convert vob to avi and how to edit DVD Movies. As we know, DVD movie are contained in vob files, so we need to convert vob to avi and other regular video formats. With Wondershare DVD Ripper Platinum, you can rip DVD movies and edit DVD movies with only a few steps.
Chase Telford
What you need is Wondershare DVD Ripper; you can download it for free here.
Step 1: Load the DVD Movies Open Wondershare DVD Ripper Platinum, and click load file. Here we can load three kind of DVD's: 1. Real DVD, just put the DVD in your DVD drive and click load DVD, ( you can find it by clicking the triangle on the right of 'load file' button.) 2. DVD ISO image, you can amount your iso files in the daemon tools and then load the DVD movie from the virtual DVD drive. 3. A DVD folder, sometimes you may store the DVD folder in your hard drive, it appears like "Video_ts" "audio_ts" folders. You can load it by clicking the "load DVD folders" button. Tips: Wondershare DVD Ripper platinum cannot convert vob to avi or other video formats directly, in order to convert vob to avi or other video formats, you need to load the vob files from DVD rom or DVD folders
Step 2: Select formats a) Regular DVD movies usually has several subtitles, like English, French, German, etc. You can select anyone according to your need. b) Select Audio track as the same as select Subtitle. c) Format: this software can convert DVD to all popular formats, it also can extract audio track from DVD and save as MP3 and M4A formats which are fit for digital audio players.
Step 3: Start to convert If you don’t want to set any detailed settings, you can just select an output format from the format drop-down list and click the “Start” button to rip DVD movies and convert vob to avi or any other video formats. Then you can just go get a cup of coffee and come back later to check if the conversion is finished.
However, before you start the conversion, you may find the following operations useful to edit DVD movies: Trim movie: If you don’t need to convert the entire DVD movie, you can just capture a clip from it to convert. See the two pairs of scissors under the Preview window? The scissors one the left are used to set the start time, and the scissors on the right are used to set the end time. Drag them to capture the clip you want to convert. If you want to precisely trim the video, you can click the Trim button on the top of the preview window.
Crop Video: There are always black edges around DVD movies; you can easily edit the DVD movie and remove them with this DVD Ripper. Click the Edit icon to open the Edit window. Go to the Crop tab, and you can set the output video aspect ratio crop the movie video. The program provides you with three methods to crop your video: select a crop mode from the Crop down-down menu, drag the crop frame around your video, or set the crop values (Up, Down, Left and right).
If you want to edit DVD movie effects, you can go to the Effect tab to set the brightness, contrast, saturation and select a pre-set movie effect.
Chase Telford, the writer of digital multimedia software, makes it easy to find what software are the best for you. Any suggestions to my writing please leave your precious words. Below are some good sites which provide high quality and easy to use dvd ripper and also various information on dvd ripper: http://www.freedvdripper.org/ http://www.topsreviews.com http://www.macdvdconverter.com
Subscribe to:
Post Comments (Atom)







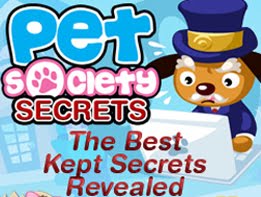
No comments:
Post a Comment